How to Create an Outstanding Floor Plan
Create a floor plan - Use the Floor Plan template to draw floor plans for individual rooms or for entire floors for your building - including the wall structure, building core and electrical symbols.
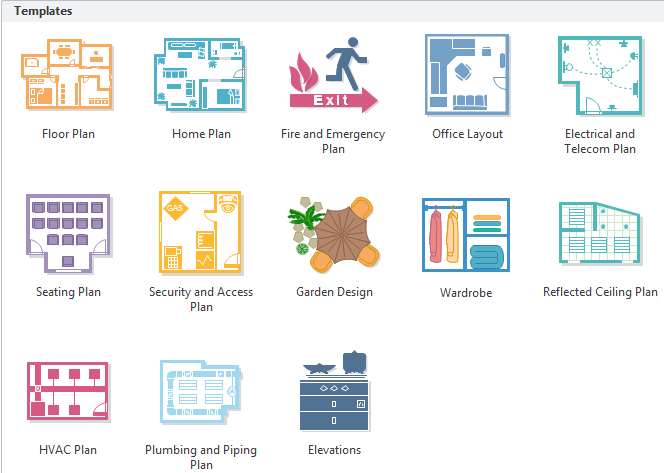
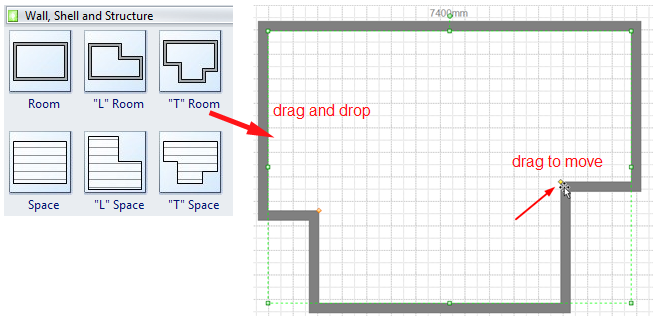

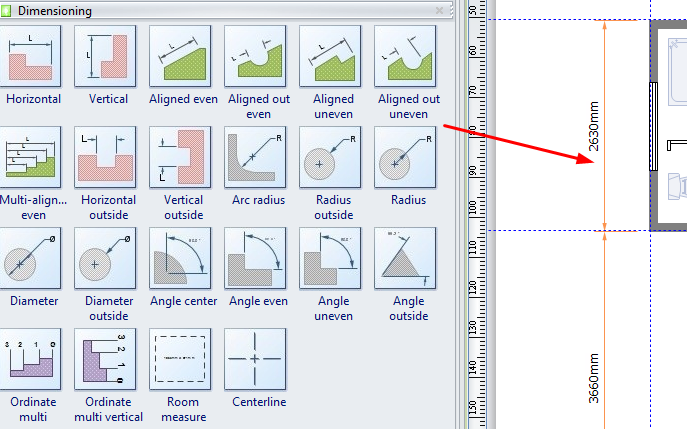
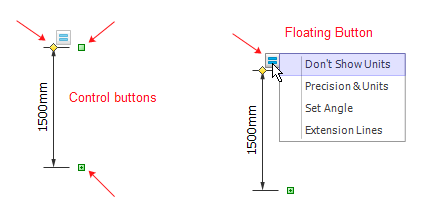
Choose a Floor Plan Drawing Type
What kind of floor plan do you want to make? House plan, office layout, HVAC plan or fire and emergency plan? Below are 13 floor plan drawing types available in Edraw, covering thousands of floor plan basic symbols and shapes. Find the correct template and start quickly with the exact symbols.
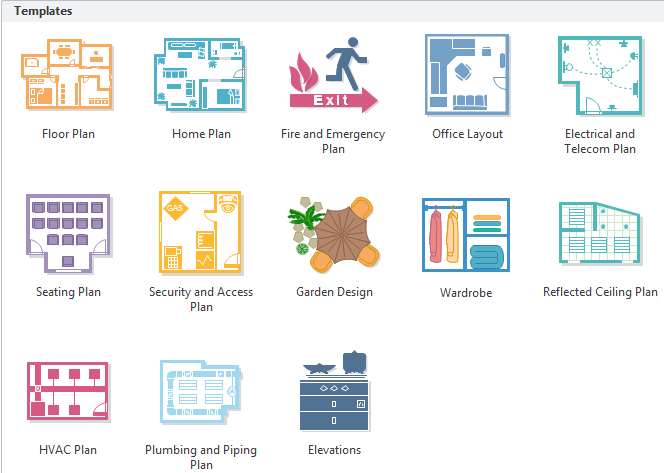
Preparatory Work Before Creating a Floor Plan
- You should know the size of your floor plan.
- Have a basic design idea in mind.
- Decide what to include in the floor plan.
Create a Floor Plan
1. Start a Floor Plan Template:
Start the software, choose a drawing type and double click to open a new page. Several libraries containing the most needed symbols will open automatically on the left.
2. Create the Basic Exterior Wall Structure in One of the Following Ways:
a. Use room shapes.
From the Walls, Shell and Structure stencil, drag one of the room shapes onto the drawing page.
Resize the room shape by dragging the selection handle and the yellow control handles.
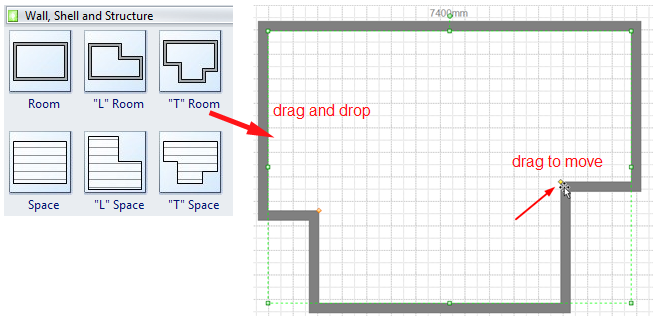
b. Use wall shapes.
By connecting walls together, you can create irregular structure based on individual requirements.
From the Walls, Shell and Structure stencil, drag Outer wall shapes onto the drawing page. You can resize walls by dragging an endpoint. To connect two walls, you can drag an endpoint of one wall to another wall. The endpoints turn red when the walls are glued. Intersections between two walls are cleaned up automatically.

3. Add Interior Walls
Drag wall shapes onto the drawing page, positioning them inside the exterior structure. You can resize walls by dragging an endpoint. The interior walls can be glued to the outer walls.
4. Add Other Structural Elements.
Add doors, windows, stairs, elevators, tables, chairs, plants and other elements from corresponding libraries.
5. Add Dimension Lines to Walls
Dimensions could be displayed in the floor plan to show precise measurement and scale. The dimensioning library has included lots of smart dimensioning symbols that enable users to draw interior dimension, exterior dimension, angular dimension, radius dimension and much more.
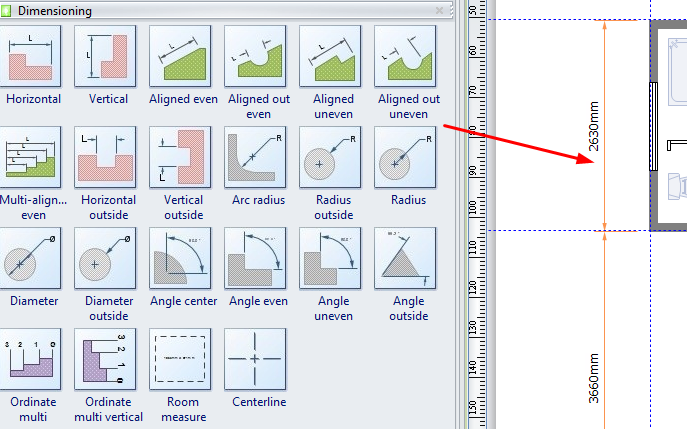
Dimension Symbols Application Tips:
- Reposition or lengthen/shorten the dimension lines by dragging the control handles.
- Use floating button to set more options.
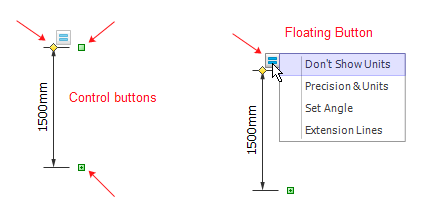
Extensive Built-in Symbols for Making Floor Plans
To create a successful floor plan, having enough symbols is a must, and it's one of the decisive factors to tell whether a floor plan software is applicable or not. Edraw did it well on this part. More than 1000 floor plan symbols are available to use.
Categories in the Software:
|
|
|
Other Resources:
Read ultimate floor plan tutorial to learn more about the tool.
评论
发表评论